

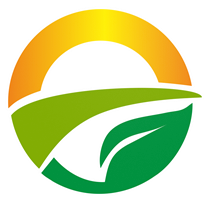

 sishuizhao
sishuizhao工欲善其事必先利其器,我们想从事互联网工作,电脑办公处于必不可少的基础应用,不可不会。这里,我们将从电脑办公的基础讲起,让大家真正的从入门到精通,让大家高效办公变为现实。下面开始为大家介绍:

Word 2013启动界面
Word 2013是Office 2013中的一个重要组件,其功能非常强大,通常用于文字处理,也可以用来进行表格制作、图形绘制、图表生成、版式设置以及简单的图片处理等。下图是Word 2013的初启界面。

Word 2013的初启界面
Word 2013的初启界面各区域功能说明如下所述:
1、Word标签;
2、最近使用的文档:这里主要展示Word中我们操作的电脑最近打开过的文档内容,这里,如果我们要编辑或者查看的文档是最近打开过的,那么就可以在这里找到之后并单击打开(这里只展示最近打开过的20篇文档);
3、打开其他文档:如果我们要编辑或者查看的文档超出了最近使用20篇的数量,那么我们就需要在这里单击,会弹出“打开”文档对话框,再到“打开”文档对话框中进行查找;
4、空白文档:单击此处,会直接新建一篇空白文档;
5、登录以充分利用Office:如果你是Office的会员,那么你可以联网后获取更多的资源;
6、Word 2013软件控制按钮:最小化、最大化和关闭软件控制按钮。
对于Word 2013这个版本的初启界面,大家需要和以往的Word 2010和Word 2007相区别,因为以前的版本是没有这个界面的,有的是和下图所示的相似界面。

Word 2013文档界面
Word 2013的文档界面各区域功能说明如下所述:
1、Word标签:用于操作软件的整体控制功能,如:最大化,最小化,向下还原等功能,单击即可展示;
2、快速访问工具栏:用于放置一些常用工具,在默认情况下包括“保存”、“撤销”和“恢复”3个按钮,用户可以根据需要进行添加或删除;
3、自定义“快速访问工具栏”按钮:用于“快速访问工具栏”的自定义,如添加或删除工具;
4、标题栏:用于显示当前文档名称;
5、软件帮助按钮:用于寻找软件使用过程中遇到的问题;
6、功能区控制按钮:用于切换功能区的显示状态,如:功能区的显示与隐藏;
7、窗口控制按钮:包括“最小化”、“最大化”和“关闭”3个按钮,用于对文档窗口的大小和关闭进行相应的控制;
8、文件菜单按钮:用于打开“文件”菜单,菜单中包括“打开”、“保存”等命令;
9、功能选项卡:用于切换选项组,单击相应标签,即可完成切换;
10、会员登录按钮:用于软件会员功能的登录与访问;
11、功能区:用于放置编辑文档时所需的功能按钮,各按钮按照相应的功能整合成不同的区域;
12、标尺:用于显示或定位文本的位置;
13、文档页边距控制线:用于控制文档及页眉、页脚在页面中的位置;
14、垂直滚动条:用于上下拖动控制文档的上下滚动;
15、水平流动条:用于左右拖动控制文档的左右滚动;
16、状态栏:用于显示当前文档的页数、字数、使用语言和输入状态等信息;
17、视图控制区:用于切换文档视图方式和缩放文档查看比例;
18、文档编辑区:用于编辑文档的工作区域。
工欲善其事必先利其器,我们想从事互联网工作,电脑办公处于必不可少的基础应用,不可不会。这里,我们将从电脑办公的基础讲起,让大家真正的从入门到精通,让大家高效办公变为现实。
电话:15697003726
